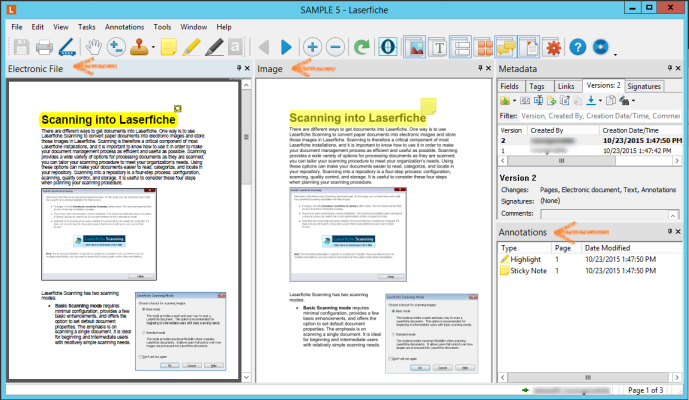My answer is based on Laserfiche 9.2.1.
Option 1 - Generate Laserfiche pages and add annotations to the imaged document (recommended)
If the PDF is imported into Laserfiche with the Generate Laserfiche Pages option, users will be able to add Laserfiche annotations to the pages. The imported PDF file would have been converted into imaged pages, similar to pages imported from TIFF or JPEG files. Annotations can be added using Laserfiche Client or Web Access.
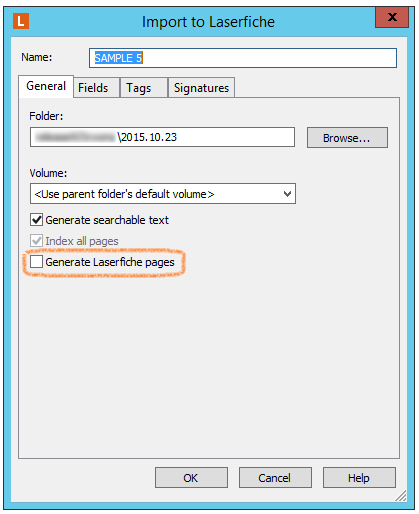
Option 2 - Use the Acrobat Reader annotation functionality, and save the changes to the PDF file (with some caveats)
If the PDF was imported into Laserfiche as an electronic file, without the Generate Laserfiche Pages option, you can still use recent versions of Adobe Reader (such as Adobe Reader XI or DC) to add sticky note or highlights, with some caveats.
Annotations added via this approach are called PDF annotations, and are stored into the PDF file itself by Acrobat Reader.
If the user applies Generate Laserfiche Pages option at a later time, Laserfiche can convert these PDF annotations into Laserfiche annotations.
Caveat
This approach modifies the PDF file as an electronic document.
Access rights that apply to Laserfiche annotations (as in option 1) don't apply to PDF annotations.
PDF annotations do not appear in Laserfiche annotation search results, unless the PDF annotations are converted into Laserfiche annotations.
Steps
Before beginning, first take some time to confirm that the PDF was indeed imported as an electronic document into Laserfiche. An electronic document (e-doc) in Laserfiche will have these Open options: "Edit Electronic File" and "View Electronic File".
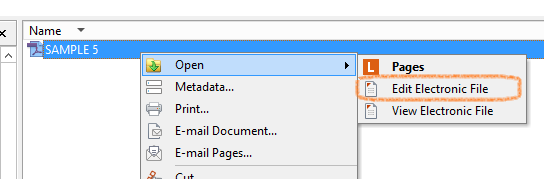
Once it is confirmed to be an electronic document, open it with "Edit Electronic File".
After adding the sticky notes and comments, save the changes to the PDF file.
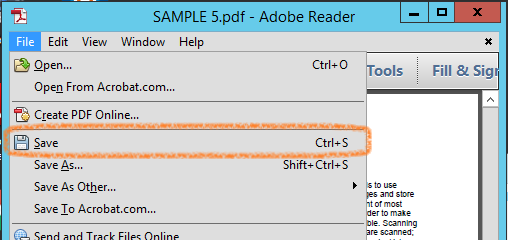
The user will be prompted to overwrite the file. It is very important that the user overwrites the same file. This is because Laserfiche Client relies on this to detect that the user has made changes to the electronic document via a third-party application.
After saving, close the Acrobat Reader. You will be prompted by Laserfiche Client to keep or discard the changes.
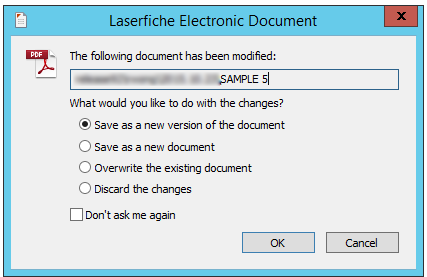
After accepting the changes into Laserfiche (either by replacing the older electronic document, or by starting version tracking and adding the newly annotated PDF as a new version), you will be prompted again to re-run Generate Pages.
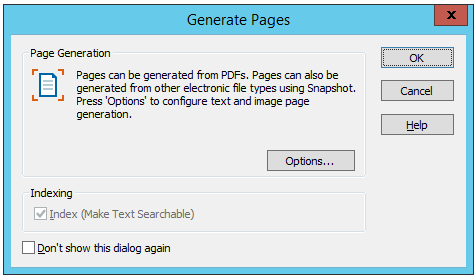
The Options dialog for Generate Pages should have "Extract images from PDFs" and "Preserve PDF annotations on Laserfiche pages" selected.
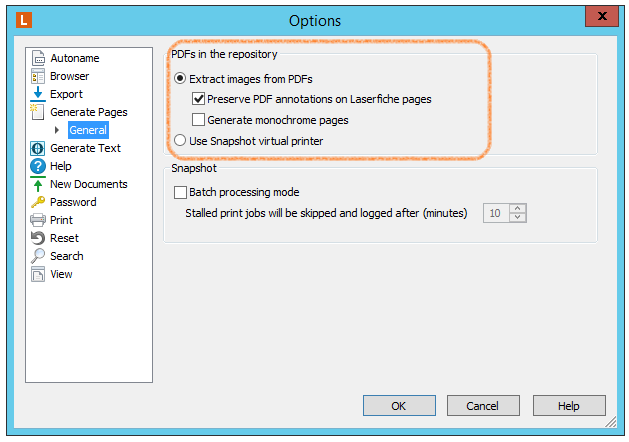
After clicking OK to complete Page Generation, the user should confirm that the new annotations are visible on both the electronic document and the imaged pages.